Feeling inspired by a little blog consulting I received from Andy Wibbels (more on that in a bit), I decided to try to see if I could get Google Friend Connect working on my blog.
The Background: I’m not a coder. I know just enough HTML to fix a blog post, but not enough to code a blog or do whatever developers do. Whatever I was going to do was going to be on a TypePad template.
The First Step: Thanks to Andy, I found out about a great feature on TypePad that helps you enter HTML code. Already, I had cleaned up my blog a bit because of this. All you do is pick your blog, go to Design, go to Content, and scroll down the Modules tab and hit Custom HTML, and then add that module. Save the blog, as you’ll need to edit this a bit later. You can put multiple blocks of code in there. For instance, I have my code for Google Analytics in that box.
Googling Google Friend Connect: This was a ‘duh’ step. I went in Google and Googled “Google Friend Connect,” which not so amazingly took me to the GFC site. There’s a big button that says “set up a new site.” Click it. Click GFC for standard sites and enter your site name.
Create Pages: Now you have to start getting crafty. But again, you don’t have to get too technical. You’re supposed to download two pages from Google and upload those pages. The catch is that you can’t just upload files like this to your blog and have them in the right place. I turned to Google again, querying “google friend connect typepad blog.” I went to the third link and it showed me a great workaround. The gist: you create Pages on TypePad (instead of blog posts or uploading files).
For each of the files Google gives you, download them, open them in your browser, view the source, copy the code, and paste the code into the “edit html” part of the TypePad Page you’re creating. Name the page after the file name (in the title, but “canvas” for the Google “canvas.html” file, for example). The only change I had to make to the HTML was that somewhere in canvas.html, you need to change “site name” to whatever name the name of your site is.
By the end of this process, you’ve got two new pages on your site that have the same names as the Google files you need.
Check, Please: Go back to Google Friend Connect and test the code works. Then you can design it. You need to set the right width. I wasn’t sure the width of my right-hand bar so I went to my own profile photo on the right, right-clicked, hit “Properties,” checked the width, and used that as the width for Google Friend Connect on my blog.
Come Full Circle: Now take the code Google gives you and put it in that Custom HTML module you have on your blog.
Two me, there were only two catches:
1) I couldn’t control where GFC appeared on my blog. Not a huge deal.
2) It’s a little narrow the way it works on my blog. It would be nice if I had more room. But nto a huge deal. You can also expand the window.
What I Like about Goo: Now I’ve got a community on my blog. It’s not a very big one. But if I go to GFC or the expanded page on my site, I can connect with other readers of the blog. And more importantly, they can connect with each other. We can share information and get to know each other. All of it’s without a separate log-in. I like viewing this blog as a community rather than a sounding board. Sounds cool, eh? It’s not much, but given that it took me five times as long to write this post as it took me to implement a community on my blog, I’ll take it.
Adding Google Friend Connect to TypePad Blogs
Categories
Archives
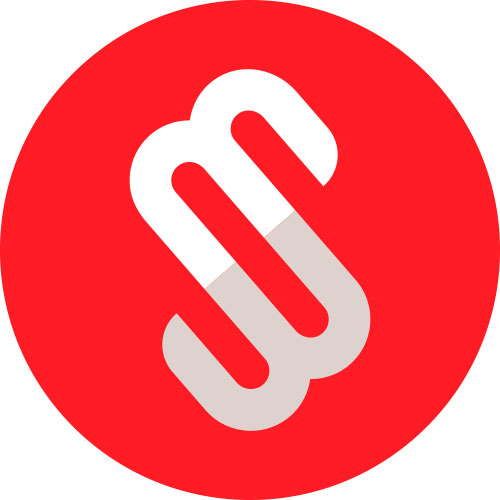
Join our community that brings global marketers together!
Every month, dozens of others join and add to the success stories of professionals who find business partners, save time vetting technologies, meet inspiring people, and learn new ideas that help them further excel in their roles and careers.
Archives
- March 2025
- January 2025
- July 2024
- May 2024
- April 2024
- March 2024
- February 2024
- January 2024
- December 2023
- November 2023
- October 2023
- September 2023
- August 2023
- July 2023
- June 2023
- May 2023
- April 2023
- March 2023
- February 2023
- January 2023
- December 2022
- November 2022
- October 2022
- September 2022
- August 2022
- July 2022
- June 2022
- May 2022
- April 2022
- March 2022
- February 2022
- January 2022
- December 2021
- November 2021
- October 2021
- September 2021
- August 2021
- July 2021
- June 2021
- May 2021
- April 2021
- March 2021
- February 2021
- January 2021
- December 2020
- November 2020
- October 2020
- September 2020
- August 2020
- July 2020
- June 2020
- May 2020
- April 2020
- March 2020
- February 2020
- January 2020
- November 2016
- October 2016
- September 2016
- July 2016
- June 2016
- May 2016
- March 2016
- February 2016
- January 2016
- December 2015
- November 2015
- October 2015
- September 2015
- August 2015
- July 2015
- June 2015
- May 2015
- April 2015
- March 2015
- February 2015
- January 2015
- December 2014
- November 2014
- October 2014
- September 2014
- August 2014
- July 2014
- June 2014
- May 2014
- April 2014
- March 2014
- February 2014
- January 2014
- December 2013
- November 2013
- October 2013
- September 2013
- August 2013
- July 2013
- June 2013
- May 2013
- April 2013
- March 2013
- February 2013
- January 2013
- December 2012
- November 2012
- October 2012
- September 2012
- August 2012
- July 2012
- June 2012
- May 2012
- April 2012
- March 2012
- February 2012
- January 2012
- December 2011
- November 2011
- October 2011
- September 2011
- August 2011
- July 2011
- June 2011
- May 2011
- April 2011
- March 2011
- February 2011
- January 2011
- December 2010
- November 2010
- October 2010
- September 2010
- August 2010
- July 2010
- June 2010
- May 2010
- April 2010
- March 2010
- February 2010
- January 2010
- December 2009
- November 2009
- October 2009
- September 2009
- August 2009
- July 2009
- June 2009
- May 2009
- April 2009
- March 2009
- February 2009
- January 2009
- December 2008
- November 2008
- October 2008
- September 2008
- August 2008
- July 2008
- June 2008
- May 2008
- April 2008
- March 2008
- February 2008
- January 2008
- December 2007
- November 2007
- October 2007
- September 2007
- August 2007
- July 2007
- June 2007
- May 2007
- April 2007
- March 2007
- February 2007
- January 2007
- December 2006
- November 2006
- October 2006
- September 2006
- August 2006
- July 2006
- June 2006
- May 2006
- April 2006
- March 2006
- February 2006
- January 2006
- December 2005
- November 2005
- August 2005
- March 2005
- July 2004
Categories
- Advertising
- Artificial Intelligence
- Arts and Entertainment
- Blogging
- Books
- Campaigns
- Columns
- Community
- Conferences and Events
- Culture
- Customer Service
- Emerging Media
- Flubs, Gaffes, and Blunders
- Food and Drink
- Fun
- Games
- Health and Science
- In the Press
- Innovation
- Jobs
- Marketing
- Media
- Mobile
- Newsletter
- Personal
- Professional
- Public Relations
- Research
- Search Engine Marketing
- Shopping and Retail
- Social Action
- Social Media
- Sports
- Technology
- Tools and Tips
- Travel
- Trends
- Uncategorized
- Video

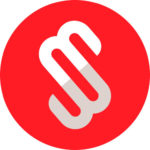
![Reblog this post [with Zemanta] Reblog this post [with Zemanta]](http://img.zemanta.com/reblog_e.png?x-id=6dc355c7-358a-4fd6-b104-da1499db36fc)

